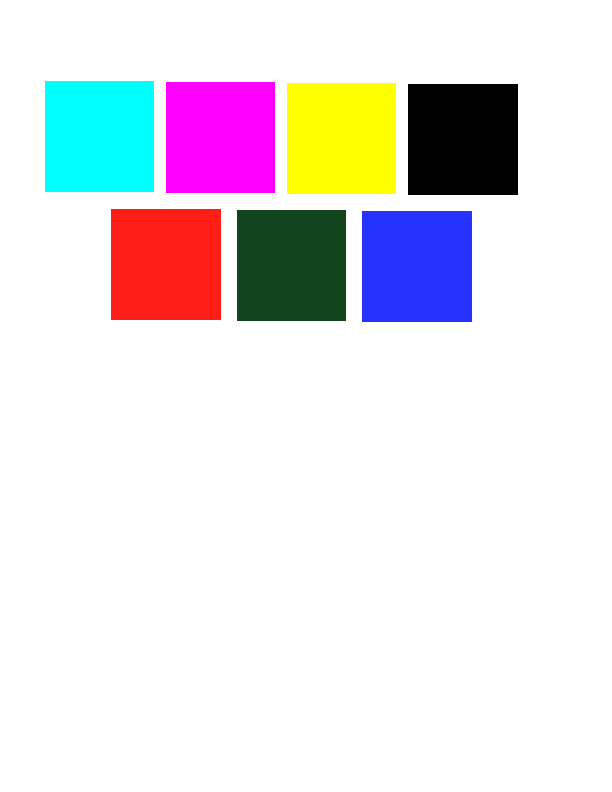Thanks for the quick response.
The 5 source PNGs are the individual colors for the final image (there are actually 6) but I decided to get 1 working then add the other after.
The source PDF is now in the DB folder as well for reference.
The original source files are 1-bit TIFF and I subsampled them to PNG using:
Code: Select all
mogrify -format png -resample 300 -depth 8 spot*.tif
None of the PNGs contain any 'color' - they are all 8-bit grayscale.
The effect I am trying to achieve is that the CMYK combine to form the base 32-bit image and then I composite on top of that the spot color replacing 255 across the CMYK planes with cmyk(255,173,0,138) and 0 with cmyk(0,0,0,0) or even better Transparent or None.
Code: Select all
convert -set colorspace CMYK "spot(Cyan).png" "spot(Magenta).png" "spot(Yellow).png" "spot(Black).png" -negate -depth 8 -combine ^
-colorspace CMYK ^
-compose add ^
( "spot(PANTONE 282 U).png" -negate +level-colors Transparent,cmyk(255,173,0,138) ) -composite ^
( "spot(PANTONE 429 U).png" -negate -level-colors Transparent,cmyk(8,0,0,82) ) -composite ^
-layers flatten ^
"composite.png"
This gives me a result closer to that required but the spot colors are not correct.
In the DB folder is a Color Comparison.PNG:
http://www.dropbox.com/s/6o20g36uu6rouz ... n.PNG?dl=0
On the left is the source PDF as seen in Acrobat Reader - note the light grey and dark blue colors at the bottom.
On the right is the result of the above code - note the black and bright blue colors at the bottom.
The light grey equates to the Pantone 429 and the dark blue is the Pantone 282.
The CMYK values (255,173,0,138) and (8,0,0,82) when viewed in a Color Tool show the appropriate colors (light gray and dark blue), so I can only assume that there is some 'magic' formula I am missing in the code above that is causing IM to generate incorrect colors.
Pete Y